Что такое Java?
Здесь мы рассмотрим основные сведения о Java.
О программе Java
Мнение о полной кроссплатформенности языка Java было отчасти развеяно ещё в 2011 году. В то же время была разработана игра Майнкрафт на языке С++, из-за чего появилась возможность запускать игру на iOS. Таким образом говорить о полной кроссплатформенности языка Java на данный период времени некорректно. Тем не менее, сейчас есть многомиллионные поклонники игры Майнкрафт, которые являются фанатами игры именно под ОС Windows.
Такая тенденция обусловлена активными мод сообществами, и другими отдельными компаниями и программистами, которые постоянно развивают игру и расширяют её с помощью написанных ими дополнений.
Помимо этого, как показал опыт, и статистические данные благодаря платформе Java разрабатываются самые качественные и известные игровые продукты. Частый выход обновлений платформы, позволяет разработчикам усовершенствовать свои программные продукты и наделять их новыми возможностями, которые понравятся пользователям.
Игра Minecraft требовательна к аппаратным ресурсам компьютера, однако за счёт обновлений в программе Java для ПК, пользователи, загрузив новую версию данного софта и установив её на свой компьютер, могут увидеть существенное увеличение производительности в игре.

Пользователям, желающим играть в Майнкрафт и подобные игры, а также пользоваться различными социальными сетями и вести серфинг в Интернете обычно вполне достаточно настроек, которые установлены по умолчанию в программе Java. Однако для корпоративных пользователей, где доступ в Интернете возможен только через прокси сервер и других подобных случаях, настройки софта актуальны, поэтому для них мы опишем интерфейс программы и какие параметры среды можно изменить.
Пункты программы
Первый слева пункт меню называется General, представляет собой окно Windows содержащее в себе три под панели. На самой верхней под панели размещена кнопка «About», после нажатия которой, отображается информацией о текущей версии программы.
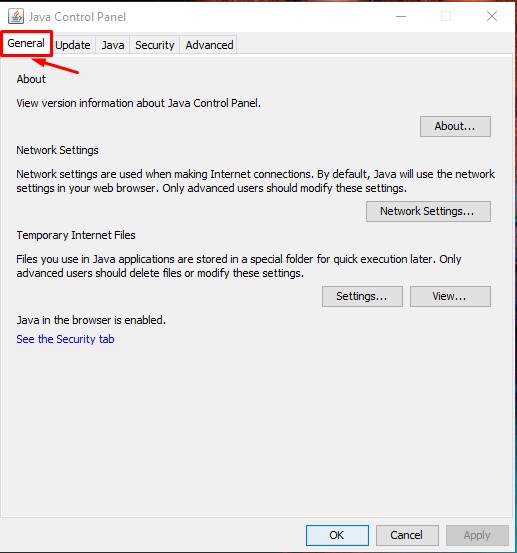
На второй подпанели размещённой ниже первой, расположена кнопка «Network Setting» (Сетевые настройки). После нажатия этой кнопки появляется диалоговое окно, в котором можно изменить настройки сети среды.
Здесь присутствует несколько видов настроек. Можно оставить настройки по умолчанию, которые используются браузером. Пользователь может вручную ввести адрес прокси сервера или воспользоваться функцией автоматического определения адреса прокси сервера. В зависимости от используемых протоколов связи, можно подобрать конфигурацию доступа в Интернет.
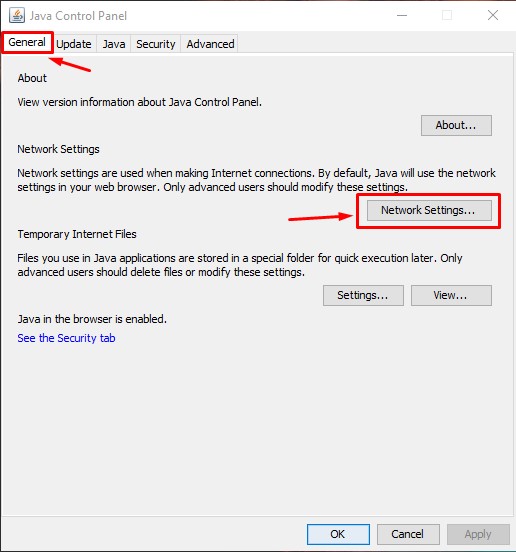
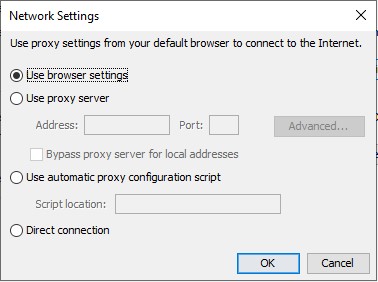
В самой нижней части диалогового окна присутствует ещё одна под панель с кнопкой «Setting». При нажатии этой кнопки у пользователя появляется возможность выбрать сохранение временных файлов на локальном компьютере, указать максимальный размер отведенного пространства на жёстком диске для их сохранения.
Для файлов.jar существует возможность указать степень сжатия. Сохранённые на локальном компьютере файлы можно просматривать и при необходимости удалять. После веденных пользователем изменений внизу диалогового окна справа, присутствуют три кнопки, с помощью которых можно применить веденные изменения или отменить их.
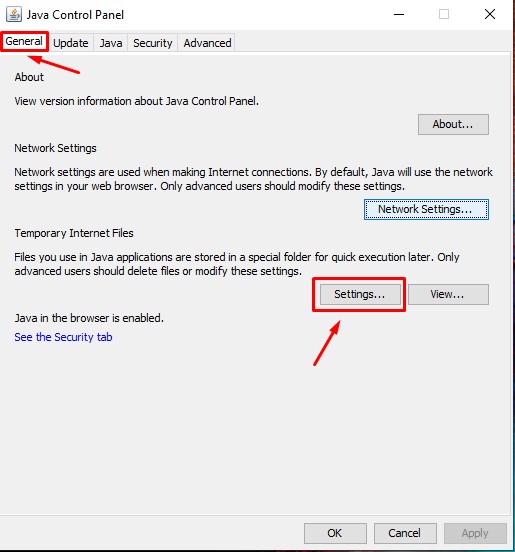
Следующий справа от General пункт меню имеет название Java. При его выделении открывается диалоговое окно, с единственной клавишей «View». Нажав эту клавишу, перед пользователем откроется новое окно с двумя подпунктами меню: User и System.
В этих двух подпунктах меню при их нажатии отображается окно, в котором указан путь к установленной версии программы. В этих окнах можно в ручном режиме указать другие пути, где установлена среда Java.
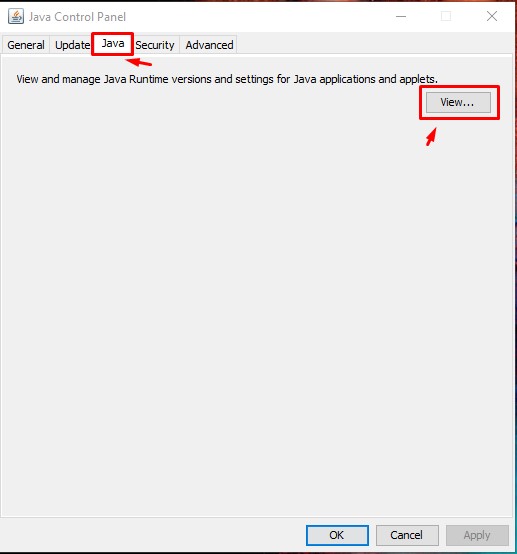
Рядом расположенный справа от Java пункт меню обладает названием Security. При его выделении появляется окно с единственной кнопкой Certificate.
При нажатии данной кнопки появляется всплывающее окно, на котором отображены установленные в системе сертификаты. Пользователь имеет возможность здесь удалять, сохранять, импортировать и экспортировать различные сертификаты.
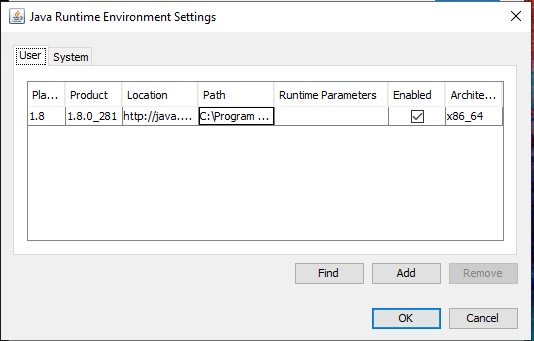
Последнее меню, расположенное справой стороны главного окна программы имеет название Advanced. При его выделении появляется окно со следующими настройками:
Debugging (Отладка) — позволяет выбрать тип отладки. Её можно производить на консоли, браузере, сторонних программах написанных на языке Java и так далее; Java console. Пользователь может выбрать показывать консоль, спрятать или не запускать её;
Default Java for browser. По умолчанию программа использует браузер от компании Microsoft, однако при необходимости в этом меню можно выбрать другой, который относится к семейству Mozilla; Java Plug-in. В этом пункте меню, у пользователя есть возможность задействовать плагин следующего поколения или его отключить;
Shortcut Creation. Запрещает или разрешает веб приложениям создавать ярлыки программ на рабочем столе в зависимости от действий пользователя;
JNLP/File/MIME Association. В зависимости от выбранной опции, можно запретить, разрешить или делать запрос у пользователя на разрешение связать файлы имеющие расширение MIME JNLP;
JRE Auto-Download. Пользователь может выбрать автоматически загружать программы, написанные на языке java, запретить их загрузку, или спрашивать разрешение;
Security. Данный пункт меню позволяет настроить уровень безопасности среды, указать какие протоколы связи будут использоваться и какие сообщения выводить, при различных условиях;
Miscellaneous. Позволяет размещать иконку программы в системном трее и производить быстрый старт среды.
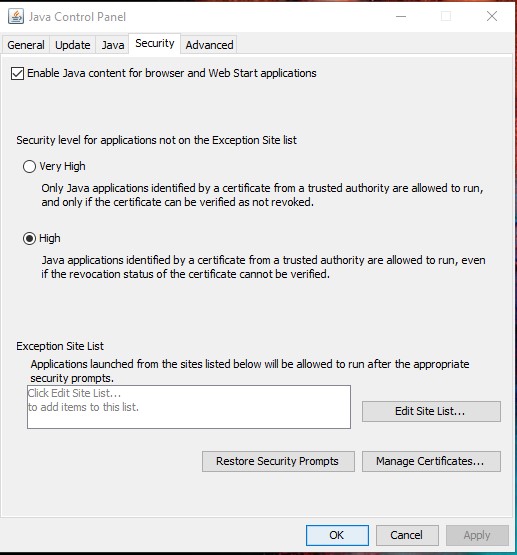
Исходя из описанного, можно сделать вывод, что компания Оracle ранее поглотившая компанию Sun Microsystems, изначально создавшую язык программирования Java сделала хорошие капитальные вложения, позволившие ей в дальнейшем на протяжении многих лет не только держаться на плаву, но и с помощью компаний партнёров держать пульс на руке, и идти в ногу со временем.
Если вы хотите пользоваться всеми возможностями современных технологий и играть в Майнкрафт без тормозов — загрузите последнюю версию Java для ПК.
Процедура установки программы Java для ПК следующая:
- Загрузка нужной версии программы на персональный компьютер;
- Закрытие всех работающих программ в памяти компьютера. Для полного обеспечения этого этапа, желательно перезагрузить компьютер и убрать из автозагрузки Windows, все программы, не относящиеся к операционной системе;
- Старт процесса инсталляции программы посредством запуска загруженного файла;
- Принятие условий лицензионного соглашения и последующего нажатия кнопки Install.
- Разработчик программы Java для ПК компания Оracle во время установки своего программного продукта, может предложить установить программное обеспечение других компаний, с которыми она сотрудничает. При необходимости выделить нужные программные продукты, и продолжить инсталляцию, нажав кнопку Next;
- Подтверждение процесса инсталляции, с помощью нескольких диалоговых окон и закрытие последнего диалогового окна посредством кнопки Closе. Это был последний этап установки программы Java для ПК и на нём вся процедура инсталляции заканчивается.
